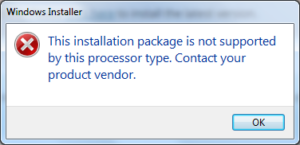Once you have completed the below steps, please click here to check the set up and confirm that you are ready to sign
Google Chrome
You will need to install THREE pieces of software.
Step 1: Digital Certificate Software
- Click here to install the Digital Certificate software via our website.
- Once downloaded, open and run the file. Accept the terms and conditions, then click Install.
- Lastly, click Finish.
Step 2: Google Chrome extension
- Click here to install the PEXA Digital Signing extension via the Google Chrome Web Store.
- Click on +ADD TO CHROME.
- Click Add extension. A confirmation message will appear.
- This step is now complete and you can close the Chrome Web Store extension tab.
Step 3: PEXA signing application
- Click here to begin the installation process for PEXA’s signing application.
- Once the file has downloaded in the bottom left hand corner, click on the file.
- Accept the terms and conditions, leave all other options as they default, and click Next to proceed through the installation.
- Lastly, click Install and then Finish.
Note: If you receive the below error when tying to install the software in step 3, please click here for an alternative download link. Once you have done this, proceed from step 3.2 above
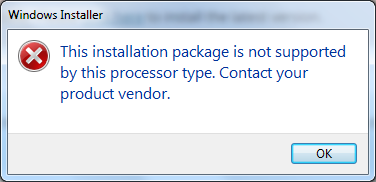
Mozilla Firefox
You will need to install THREE pieces of software.
Step 1: Digital Certificate Software
- Click here to install the Digital Certificate software via our website.
- Once downloaded, open and run the file. Accept the terms and conditions, then click Install.
- Lastly, click Finish.
Step 2: Mozilla Firefox Extension
- Click here to download the Mozilla Firefox Signing extension.
- In the top left corner, click Continue to Installation.
- Wait for the download to complete, then click the blue Add button.
- Click Okay, Got It in the top right corner.
- This step is now complete and you can close the Mozilla Add-on tab.
Step 3: PEXA signing application
- Click here to begin the installation process for PEXA’s signing application.
- On the dialogue box, click Save File.
- Click on the completed download when it appears in the top right hand corner (if you cannot see the file, click the blue downward arrow at the top left of your browser; it should be the first result in the list).
- Accept the terms and conditions, leave all other options as they default, and click Next to proceed through the installation.
- Lastly, click Install and then Finish.
Note: if you receive the below error when trying to install the software in step 3, please click here for an alternative download link. Once you have done this, proceed from step 3.2 above.
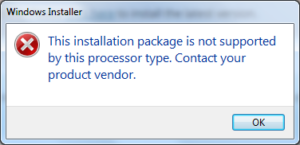
Microsoft Edge
You will need to install THREE pieces of software.
Step 1: Digital Certificate Software
- Click here to install the Digital Certificate software via our website.
- Once downloaded, open and run the file. Accept the terms and conditions, then click Install.
- Lastly, click Finish.
Step 2: Microsoft Edge extension
- Click here to install the PEXA Digital Signing extension via the Microsoft Edge Store.
- Click ‘Get’ on the right of the screen.
- Click add extension. A confirmation message will appear.
- This step is now complete and you can close the Edge Web Store extension tab.
Step 3: PEXA signing application
- Click here to begin the installation process for PEXA’s signing application.
- Once the file has downloaded, open and run the file.
- Accept the terms and conditions, and leave all other options as they default, and click Next to proceed through the installation.
- Lastly, click Install and then Finish.
Note: if you receive the below error when tying to install the software in step 3, please click here for an alternative download link. Once you have done this, proceed from step 3.2 above.